
ディズニーリゾートを訪れる際、同行者とスムーズに情報を共有するためにディズニー グループ作成の方法を知っておくと便利です。
しかし、グループ作成のやり方がわからない、ボタンが出てこない、あるいは作り方や注意点を知らずに戸惑ってしまう方も多いのではないでしょうか。
本記事では、ディズニー グループの作り方を詳しく解説し、メリットやグループ作成できない場合の対処法についても紹介します。

ぜひ参考にしてください!
この記事で以下のことが分かります。
ポイント
- ディズニー グループ作成の手順やメリット
- グループ作成できない時の原因と対処法
- 別購入や紙チケットでもグループを作れるか
- グループの離脱や作り直しの方法
ディズニーリゾートアプリのグループの作り方は?
- グループ作成の作り方
- グループのメリットは?
- 別購入してもグループ作成はできる?
- グループを作ったけど別入園してもいい?
- グループは作らないといけない?
- グループ作成はいつからできる?
- 紙のディズニーチケットでグループは作れる?
- グループ作成の注意点
グループ作成の作り方
東京ディズニーリゾート・アプリの「グループ作成」機能を使うと、パークチケットやレストラン予約などの情報を同行者と簡単に共有できるようになります。
ここではグループ作成の方法を解説します
準備
まず、アプリをインストールし、MyDisneyアカウントにログインしておくことが必要です。
グループのメンバー全員がアプリのインストールとアカウントの作成を完了させる必要があります。
メンバーを招待
アプリのホーム画面から「グループ作成」を選択
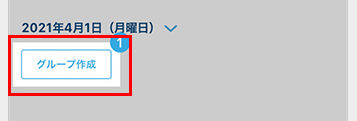
「メンバーを招待」をタップします。
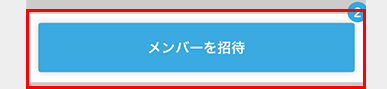
メンバーにURLを送信
LINEやメールなどを通じて招待リンクを共有できるので、参加してほしいメンバーに送ります。
スマートフォン
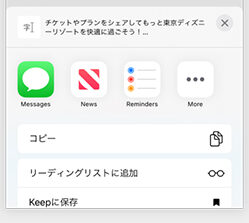
アンドロイド
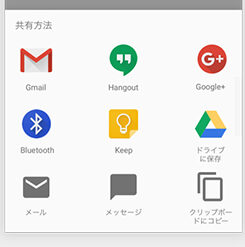
グループに参加
招待を受け取ったメンバーは、URLのリンクをタップすることでグループに参加できます。
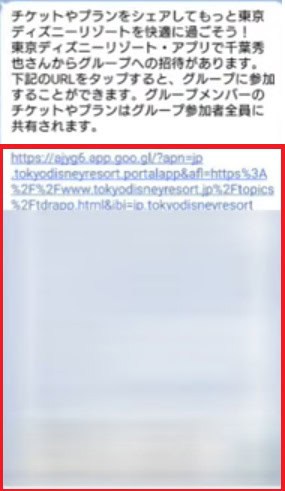
ただし、何らかの理由で自動的に参加できない場合は、表示されるグループIDをコピーし、アプリの「ユーザー設定」から「グループ参加用ID入力」を選び、そこに入力することで参加が可能です。

こうすることで、グループ内のメンバー全員が同じチケット情報や予約状況をアプリ上で確認できるようになります。
グループのメリットは?
ディズニー公式アプリの「グループ作成」機能の利点として
・同行者のアプリにチケットを表示できる
・DPAをグループで購入できる
・スタンバイパスをグループでまとめて取得できる
・プライオリティパスをまとめて取得できる
・エントリー受付をグループでまとめることが出来る
・グループ全員がモバイルルームキーを使用できる(ディズニーホテル宿泊客のみ)
等があります。

・代表者がまとめてチケットを購入するパターン
・各自別々に購入するパターン
両方ともグループ作成のメリットがあります。
同行者のアプリにチケットを表示できる
代表者がまとめてチケットを何枚か購入し、同行者にチケットを渡したい場合は、グループを作成して同行者のアプリにもチケットを表示させることをお勧めします。
同行者のアプリにチケットを表示させないと、別行動することが難しくなります。

例えば一時退園して再入場したい場合、全て代表者と行動しなければいけなくなります。
ご家族の場合でも、モバイル端末を持っている家族にできるだけグループに参加させた方が便利です。
ただし13歳未満はMyDisneyアカウントを作成できません。

【公式サイト】アプリのグループは、必ず作成する必要がありますか?
レストラン
アプリでレストランを予約する際に、グループを作っていると同行者全員分まとめて予約することが出来ます。
例えば5人グループの場合5人まとめて予約を取ることができます。
1人だけ予約がとれないといった事態をなくせます。
DPA
DPAもグループまとめて購入できます。
スタンバイパス、エントリー受付
スタンバイパスやエントリー受付も同様です。

モバイルルームキー
ディズニーホテルのモバイルルームキーとは、お手持ちのスマートフォンをルームキーとして利用できるサービスです。
ディズニーホテルでオンラインチェックインしている場合は、グループ全員にモバイルルームキーが使用できるようになります。
別購入してもグループ作成はできる?
ディズニーアプリは各自別々にチケットを購入してもグループにできるのでしょうか?
答えはできます。
チケットの購入方法や購入者の違いに関係なく、グループ内でパークチケットを共有できる仕組みになっています。
また少し特殊な例として、仮にA、B、Cの3人がいたとして
・AがBの分も含めてチケットを2枚購入
・Bは購入しない
・Cは自分のチケットを1枚購入
このような場合でも全員グループにすることが出来ます。
グループを作ったけど別入園してもいい?
同じグループの同行者は一緒の時間に入園しなければならないのでしょうか?
結論から言うと時間をずらしても構いません。
お父さんだけ午前中はホテルでゆっくりしたい、なんてことも問題ありません。
グループは作らないといけない?
「グループ作成」機能は、必ずしも利用しなければならないわけではありません。
グループ作成を行わなくても、代表者が全員分のパークチケットをまとめて購入し、代表者のアプリに全員のチケットを表示させることで、パークを楽しむことも可能です。
この場合、代表者が同行者のチケットを管理し、入園や各種サービスの利用時に代表者のアプリを使用することで対応できます。
ただし、別々に行動したい場合や、各自がアプリのサービスを利用したい場合には、グループ作成が必要となります。
また購入者が別々の場合は、アプリのサービスをグループでまとめて行うことが出来なくなります。

管理人は作成することをお勧めします。
デメリットは入園前のグループ作成の手間が増えるぐらいです。
グループ作成はいつからできる?
事前にグループを作成することができます。
当日しか作成できない、ということはありません。
紙のディズニーチケットでグループは作れる?
コンビニなどで購入した紙のチケットでも、アプリに登録すればグループを作成することができます。
以下紙のチケットをアプリに登録する手順です。
・東京ディズニーリゾート・アプリをダウンロードし、MyDisneyアカウントでログインする
・アプリのパークチケットの項目よりチケット読み込みをタップ
・紙のチケットのQRコードを読み込ませる
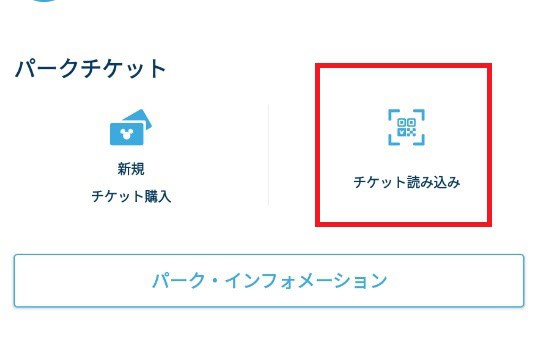
これにより、紙のチケットでもデジタル上に登録され、アプリを通じて管理できるようになります。
紙のチケットでもアプリに登録することで、グループ作成や情報共有が可能になります。
グループ作成の注意点
グループ作成の際には、以下の点に注意が必要です。
チケットの表示が消える
以下の場合、アプリ上からパークチケットは表示されなくなります。
・パークチケットを購入またはスキャンしたメンバーがグループから離脱した場合
・パークチケットを購入またはスキャンしたメンバーがグループから削除された場合
・メンバーの誰かがグループを削除した場合
・グループ作成の該当日を過ぎた場合

他の理由でもチケットの表示が消えてしまうことがあります。
その場合下の記事を参考にしてください。
年齢制限
ディズニーアプリの利用には年齢制限があり、13歳未満の方はアカウント登録ができません。
そのため、13歳未満のお子様がいる場合、保護者のアカウントで管理する必要があります。
ディズニーアプリのグループの作り方は?その補足事項
以下グループについてのおまけ情報を述べています。ぜひ最後までご覧ください。
- #グループ作成のボタンが出てこない時
- グループ作成できない・作れない他の理由
- グループから離脱(削除)する方法
- 削除して作り直しをする方法
- スタンバイパスの取得方法
- 「チケットを送る」機能がなくなった理由
- ディズニーアプリのグループの作り方は?まとめ
#グループ作成のボタンが出てこない時
グループ作成のボタンが表示されない原因はいくつか考えられますが、特に多いのが以下のケースです。
- すでに別のグループに参加している
- 「メンバーがご自身のみのグループ」が作成されている
これらの理由によって、グループ作成のボタンが表示されなくなることがあります。
すでに別のグループに参加している場合
ディズニーアプリでは、同時に複数のグループに参加することができません。
すでに他のグループに参加している場合、新たにグループを作成するボタンが表示されないことがあります。
この場合、現在参加しているグループを確認し、必要であればグループから抜けることで新しいグループの作成が可能になります。
「メンバーがご自身のみのグループ」が作成されている場合
グループに誰も招待していない状態で「メンバーがご自身のみのグループ」が作成されると、新しいグループに参加することができなくなります。
自分のアイコンと「+」マークが表示されている場合、それが「メンバーがご自身のみのグループ」の状態です。
この場合、一度そのグループから抜けることで、新たなグループに参加できるようになります。
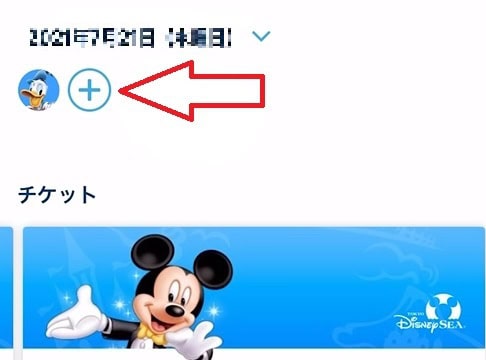
グループ作成できない・作れない他の理由
上記以外にもグループが作成できないことがあります。
複数日をまたがったグループは作成できない
ディズニーアプリでは、1日ごとにグループを作成する仕組みになっています。
そのため、複数日に一つのグループとして作成することはできません。
1日目のグループを作成した後、2日目のグループも個別に作成する必要があります。
アプリの不具合
一時的な不具合やサーバーの混雑により、グループ作成やログインに支障が出ることがあります。
その際は、アプリを再起動したり、時間を置いてから再度試すと良いでしょう
グループから離脱(削除)する方法
ここではグループから自分が離脱する方法、もしくはメンバーを削除する方法を紹介します。
離脱(削除)方法
・アプリの入園日が表示される画面で、自身のアイコンの横にある「+」マークをタップします。
・グループメンバー画面の右上にある「削除」ボタンを選択
・削除したいメンバーにチェックを入れる
・「メンバーを削除」ボタンを押す
・「選択したメンバーをグループから削除しますか?」という確認メッセージが表示されるので、そこで「削除」を選択すれば、グループからの離脱が完了します。

購入者をグループから削除すると購入者が買ったチケットが表示から消えます
削除して作り直しをする方法
グループメンバーの一覧画面より、グループを削除することができます
なおグループを削除すればまた再びグループを作り直すことができます。
スタンバイパスの取得方法
ここではグループでスタンバイパスを取得する方法を紹介します。
・「プラン」にある「スタンバイパス」を押す
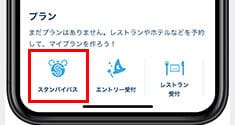
・参加する人全員分をチェックする
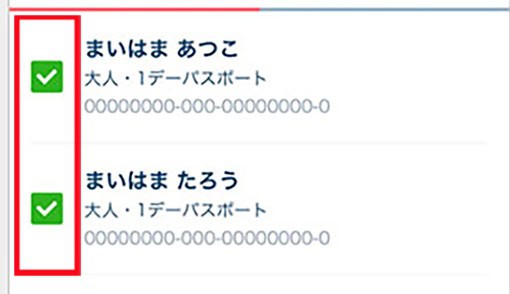
・希望する施設を選択
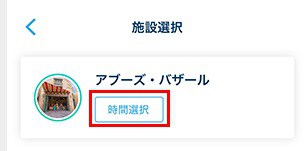
・スタンバイパスの内容を確認して「取得」ボタンを押す
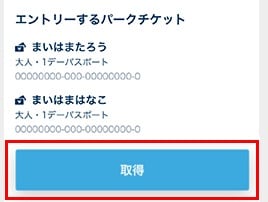
・完了。アプリの「プラン」上に施設と利用時間が表示される
グループでDPAを購入する方法
・プランにある「ディズニープラミアムアクセス」を押す
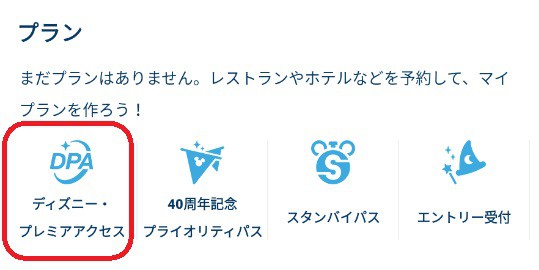
・購入する人をチェックする
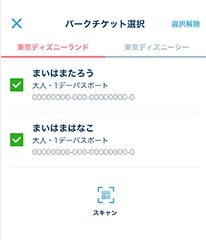
・施設を選ぶ
購入できない施設については「取得できません」と表示されます
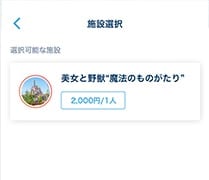
・時間を選択
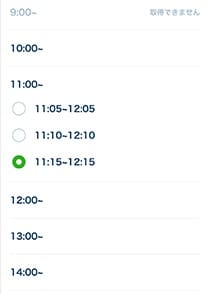
・施設、利用時間、取得数を確認し、支払方法を選択します。
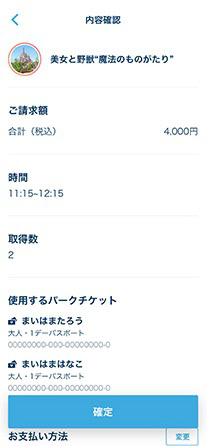
・内容を確認後、確定をタップ
「チケットを送る」機能がなくなった理由
ディズニリゾートでは以前、ブラウザでチケットを同行者に送ることが出来ました。
しかし2021年6月21日にこの機能は廃止しています。
チケットを送る機能がなくなった理由はおそらく転売防止が目的であると思われます。
ディズニーアプリのグループの作り方は?まとめ
記事のポイントをまとめます。
- ディズニー グループ作成は同行者と情報を共有するために便利
- グループ作成にはディズニーアプリとMyDisneyアカウントが必要
- グループ作成できない場合は既存グループの確認やアプリの不具合を疑う
- 別購入したディズニーチケットでもグループに追加可能
- 紙チケットでもQRコードを読み込めばグループ作成できる
- グループ作成のメリットはチケット表示やDPAの購入が共有できること
- スタンバイパスやエントリー受付もグループ単位で取得できる
- 別入園も可能で全員が同時入園する必要はない
- 13歳未満はアカウント作成できず保護者の管理が必要
- モバイルルームキーはグループメンバー全員が利用可能
- グループ作成は事前にできるため当日に慌てる必要はない
- グループ離脱や作り直しもアプリから簡単に行える
- グループが作らないと全員分のチケット管理が煩雑になる
- グループ作成のボタンが出てこない場合は既存グループの確認が必要
- 複数日をまたいだグループは作成できず日ごとに設定が必要

